Legacy Documentation: This documentation is maintained for backward
compatibility purposes only. For the latest features and best practices,
please refer to the current documentation.
Overview
This guide is designed to teach you about and use the new Platform syntax.
We’ve also created a V2 Shim
package to help expedite
your upgrade. You can check out the quickstart
guide that uses the shim to cut down your
time to upgrade.
A comparison
Explore this illustrative diagram that lays out the distinctions between the two products. While Platform introduces a range of additional and novel concepts compared to Portal, rest assured, you’re not obligated to embrace every new element to transition your existing importer to Platform. Flexibility remains key in making the switch.Review V2 Portal
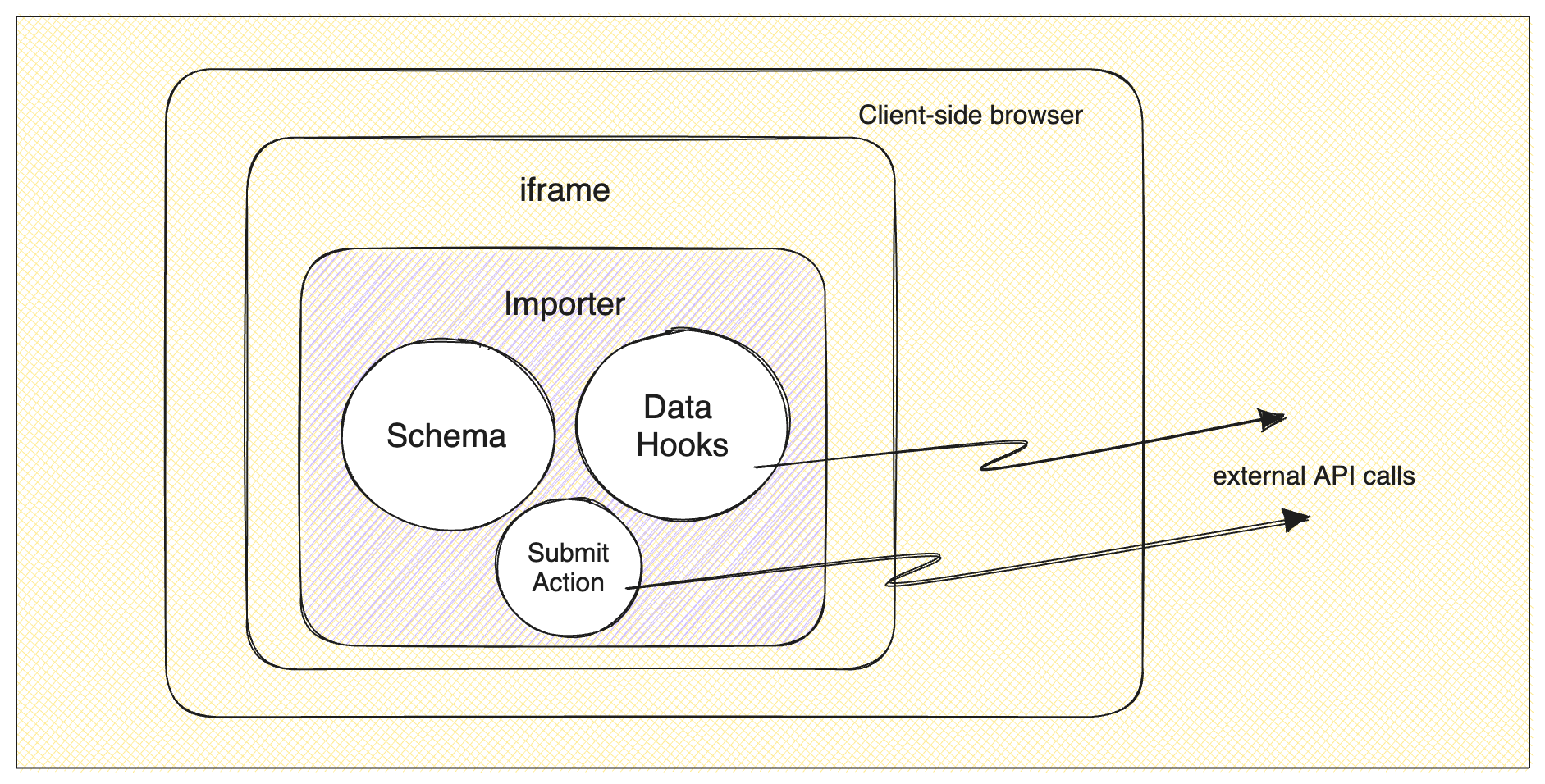
Meet the Platform
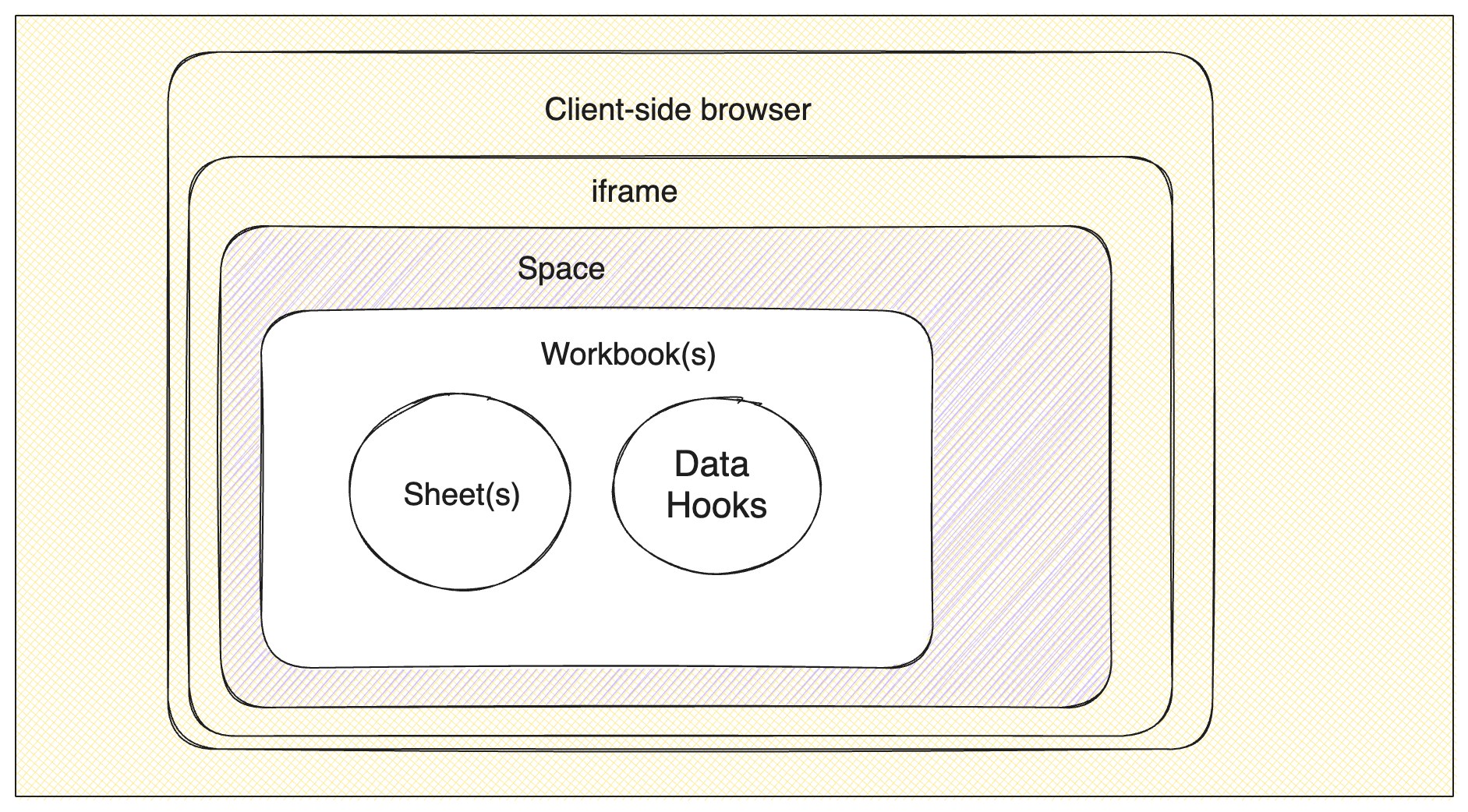
Before you begin
Core Architecture
Meet the Environment
In Portal, settingdevMode: true flagged imports as “dev” imports, but in
Platform, there are true Environments.
You can have many custom Environments, but upon signup, you will have a
Development, Production, and Demo Environment configured.
All of the other entities (like Spaces, Workbooks, and Sheets) will live in
those Environments.
Meet the Space
A Space and its UI constitute the new data importer that has replaced Portal. The Space is what holds all the Files and Workbooks that are needed to import data. You can learn more about Spaces and all that they do in our Spaces documentation.Meet the Workbook
For Platform, it’s a good idea to get to know the concept of a Workbook. When you’re upgrading, you can think of a Workbook as the place where your import data hangs out. Unlike Portal, where all the editing and fixing of data happens right in the browser, Platform also has an option to perform these actions on the server side. The data gets saved in one or more Workbooks as you go along. Inside these Workbooks, you’ll find one or more Sheets, which are similar to schemas in Portal. Other than some basic names and settings, the sheet has something called a “fields array,” which is pretty similar to what you know from Portal.Keep in mind that if you had multiple importers to handle different data sets
from different places, you will be able to consolidate them by having all your
schemas now live in one Workbook.
Configuring your schema
Meet the Blueprint
Back in Portal, when you received diverse data from the same users and wished to merge it afterward, you had to establish distinct Portal configurations and display the appropriate one for each file. However, leveraging Blueprints offers a more streamlined approach. You can employ a collection of Sheets (akin to the schemas you constructed in Portal) within a Workbook. This simplifies the process of centralizing all your data structures and collating the information cohesively. The added advantage is that you’re no longer burdened with managing multiple uploads from various schemas.Blueprint Example
Full Platform diagram
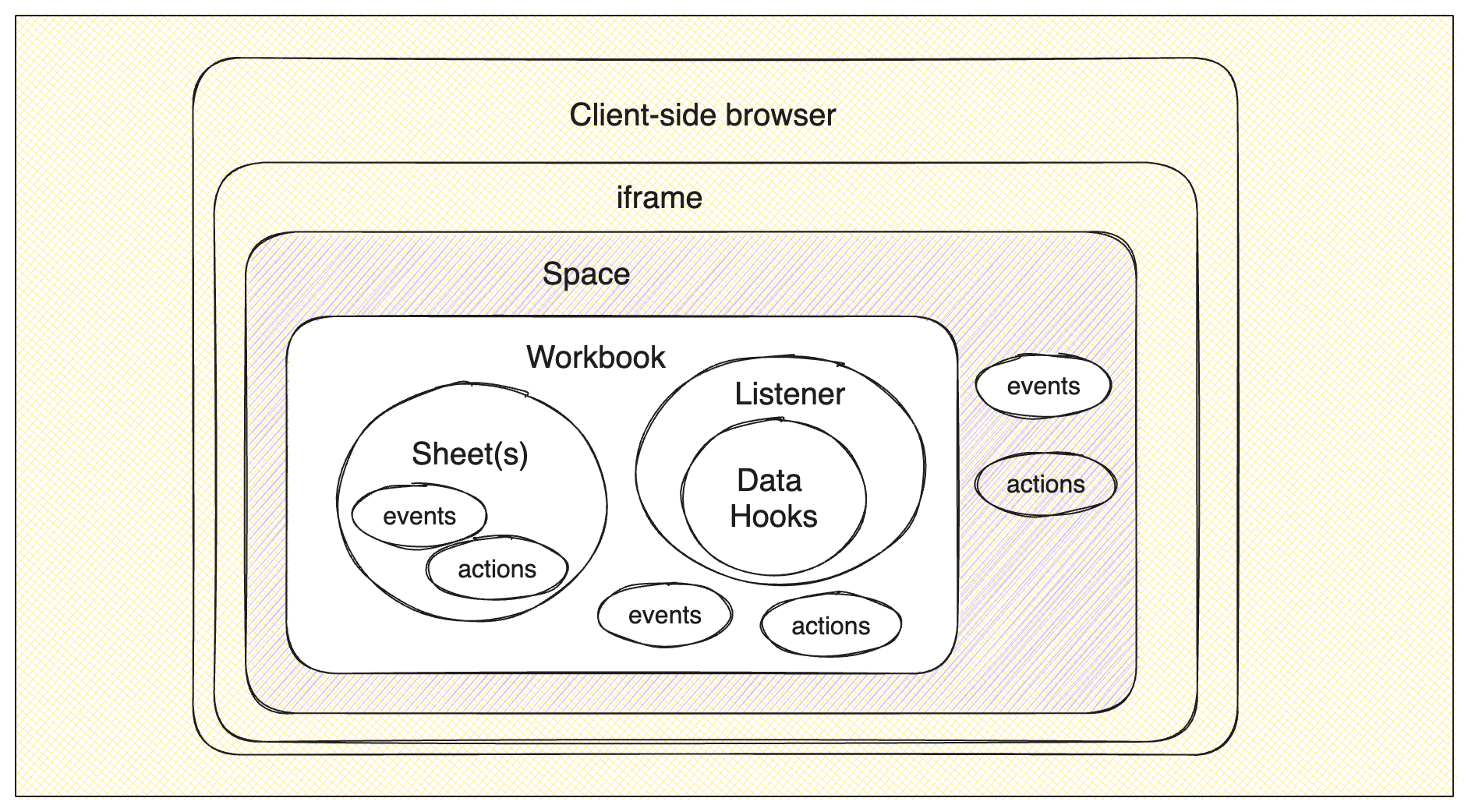
Upgrade your importer
Now we will do a side-by-side look at how we will go about upgrading your importer. This guide will show some simple snippets that will compare the different parts and how they are converted. You can follow along with the full example in our Upgrade Repo.1. Update your Flatfile button
The skeleton of your application should remain mostly the same. You’ll see here that we can use the same updated UI element when integrating Platform.2. Initialize Flatfile
3. Build a Workbook
This is where you will convert your Schema(s) into a Workbook. This is the point where you can combine multiple importers into one by having multiple Sheets on the Workbook. Your end users would then be able to select which data model they are uploading into during the import process.Compare and contrast
The workbook consists of three crucial components: thename and the sheets
properties.
Sheets will share many properties with those found in the Portal schema. You’ll
encounter a name property (akin to the type property in a Portal schema) and
fields (which closely resembles your Portal fields array).
When it comes to the fields array, you’ll find quite a few familiar elements
like key, label, and description, which all transition directly from
Portal.
About field types
Let’s delve deeper into the Portal and Platformtype property for fields. When
you don’t specify this field, both Portal and Platform will assume a default
string type. In Portal, the type: "checkbox" is now "type": "boolean", and
the type: "select" is now "type": "enum" in Platform.
Furthermore, keep in mind that while Portal only had three types, Platform has
broadened its range to include number, date, and reference types. To get
more details about these new field types, you can check out our
documentation. Also, we’ve prepared a handy reference
table below, outlining all the new types and how they were handled in Portal.
| Portal Type | Platform Type |
|---|---|
| String | String |
| String | Date |
| String | Number |
| Select | Enum |
| Checkbox | Boolean |
| N/A | Reference |
When providing select/enum options there is still an
options array that has
the same structure as it did in Portal. However, one thing to note is that
this options array has been moved into a new property on the field object
named config for Platform.Set up validations
The final aspect of converting your Portal fields into Platform fields will be to handle thevalidators from Portal. While Portal offered many different
kinds of validators, only two have been converted in the fields themselves, and
those are required and unique. All other validations can still be handled,
but are now handled in code instead of a setting. Check out the
other validators section for examples.
The validators property will now be called constraints which is still an
array of objects. The object for each validator has traded in the validate
property for a type property, but the unique and required values remain
the same.
4. Transform Data
Coming from Portal, you are likely familiar with the concept of Data Hooks. The same sort of functionality can be obtained in Platform, but they have moved into Listeners and use plugins like the record hook plugin. You can read more about Listeners here and more about all of our Plugins here.Other Validators
In the set up validations section above, we talked about converting therequired and unique validators, but validators like regex
or required_with are now handled in code in a Listener.
Regex Validation Example:
required_with Validation Example:
5. Match your brand
Custom theming in Portal was a crucial part of making the importer like a part of your application. Platform also has custom theming that you can use to do the same. Check out our theming guide to see what all is configurable in Platform.6. Set the destination
In Portal, you were able to specify a webhook endpoint usingwebhookUrl -OR-
use the returned data within the Promise to do whatever needed to be done with
your data. With Platform, we use the Listeners to wait for the submit action to
happen and then act on it.

